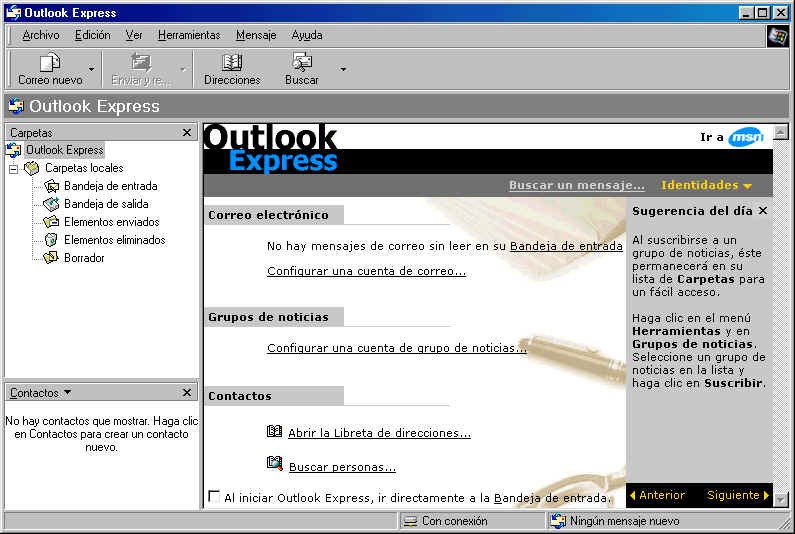
El Outlook Express es uno de
los programas de correo más utilizados por los usuarios. La razón:
simplemente... viene de serie con los sistemas operativos de Microsoft.
La configuración del Outlook
Express, se debe realizar de la siguiente manera:
1.- Ejecute el programa de Outlook Express. Es posible que ya tenga algún tipo de carpetas locales definidas, aunque no haya configurado el correo electrónico.
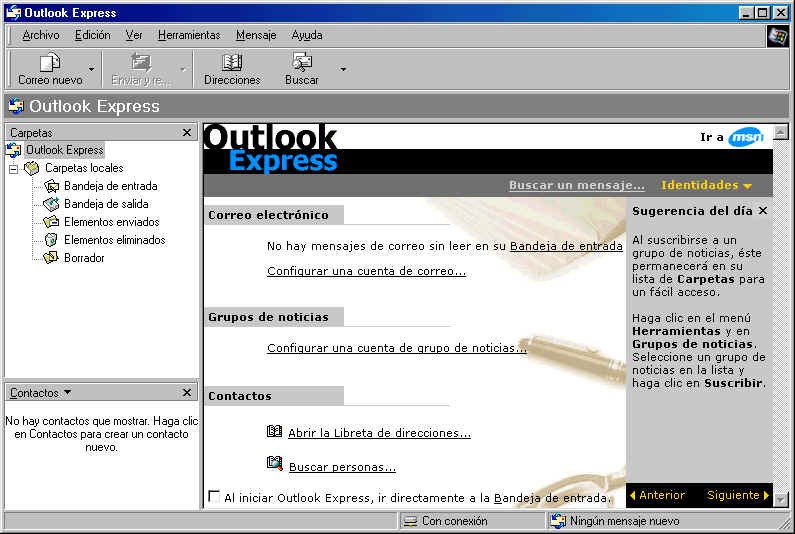
2.- Seleccione las opciones Herramientas -> Cuentas.
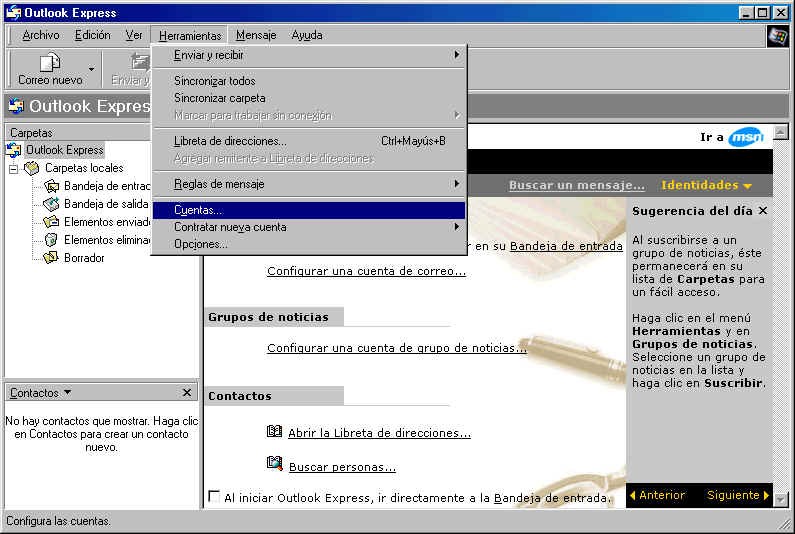
3.- El sistema devuelve el diálogo "Cuentas de Internet". Pulse la opción "Agregar".
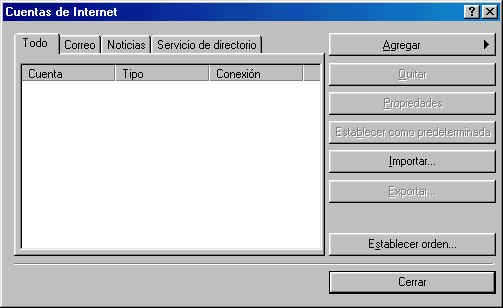
4.- Y, seguidamente, seleccione la subopción "correo".
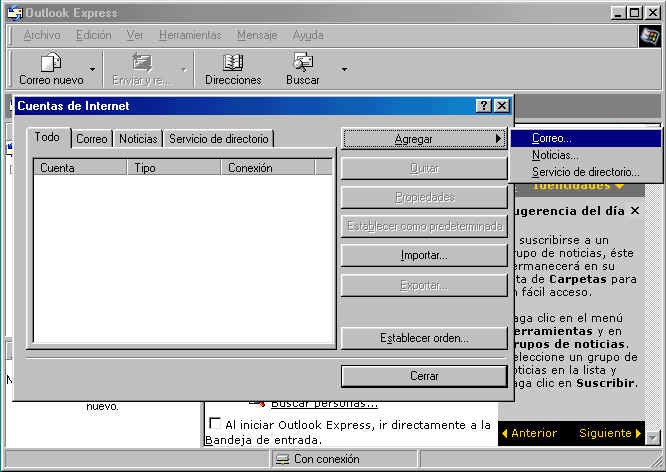
5.- A continuación se ejecuta el asistente para la conexión a Internet, que solicita el nombre del usuario. Lo ponemos y seleccionamos "siguiente".
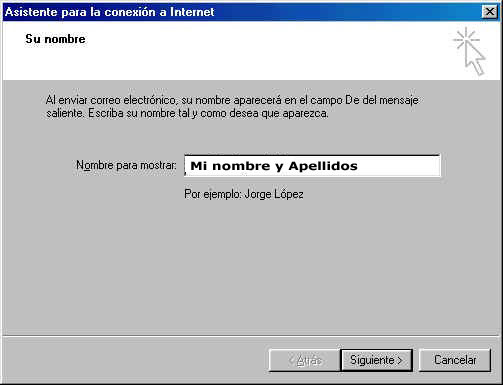
6.- Indicamos que disponemos de una cuenta de correo electrónico y que deseamos utilizarla, y ponemos la dirección de correo electrónico en el campo "Dirección de correo electrónico". A continuación pulsamos "Siguiente".
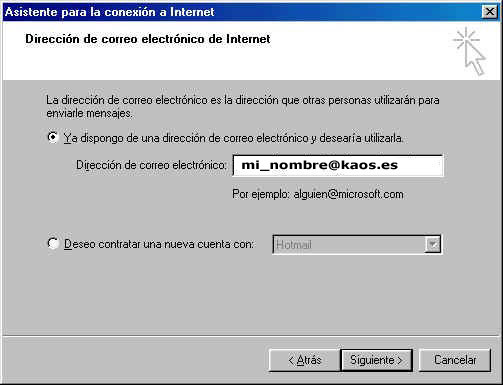
7.- El sistema nos pregunta a continuación los siguientes parámetros:
7.1.- Tipo de
servidor de correo entrante: IMAP
7.2.- Servidor
de correo entrante:
pop3.kaos.es
7.3.- Servidor
de correo saliente: smtp.kaos.es
Ponemos los valores indicados y pulsamos el botón "siguiente".
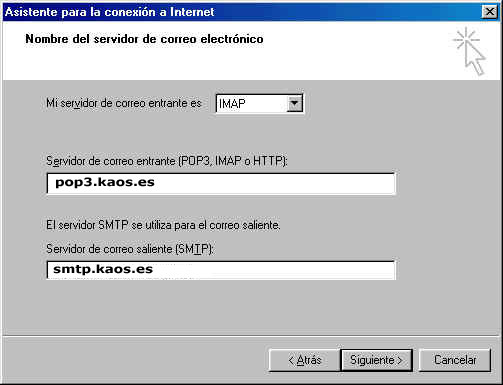
8.- A continuación, en el diálogo "inicio de sesión del correo de Internet", ponemos los siguientes datos:
8.1.- Nombre
de la cuenta: Aquí ponemos el identificador
de usuario que tenemos en el Servicio de Directorio del Kaos.
8.2.- Contraseña:
La contraseña que nuestro usuario tiene asociada en la infraestrucutra
de red de Kaos.
Notas:
La opción de Iniciar sesión usando autenticación de contraseña segura (SPA), se utilizará en el futuro para establecer conexiones criptografiadas con los servidores de correo. Desde el momento en que este tipo de servicios esté activo, los usuarios serán convenientemente informados vía email.
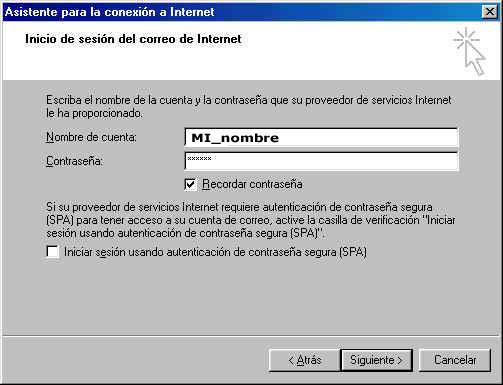
9.- Tras darle al botón "siguiente", pasaremos al diálogo "Asistente de conexión a Internet", donde el sistema nos informará de que ya hemos terminado la primera parte de la configuración del correo electrónico. Pulsamos "Finalizar" y pasamos al diálogo siguiente.
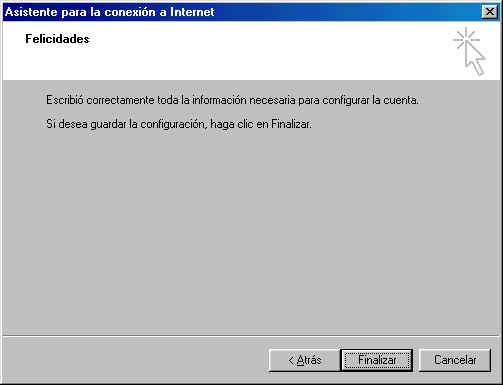
10.- Tras pulsar finalizar, el sistema nos devuelve al diálogo "Cuentas de Internet", donde volveremos a pulsar "Cerrar".

11.- Una vez configurados los parámetros principales del correo electrónico, automáticamente, el outlook nos pregunta si deseamos descargar las carpetas del servidor de correo. Recordemos que la principal diferencia del IMAP con respecto al POP3, es la posibilidad de gestionar nuestro correo desde el servidor, sin necesidad de bajarlo a la máquina local, estructurándolo en carpetas. La información que el sistema desea obtener es la configuración de las carpetas que hay definidas en el buzón de correo del usuario, y por ellos nos pregunta si deseamos descargar las carpetas de la nueva cuenta de correo que hemos instalado.
12.- Tras decir que sí, el sistema obtiene la lista de carpetas, y nos las muestra en el siguiente diálogo. Le damos al botón de aceptar.
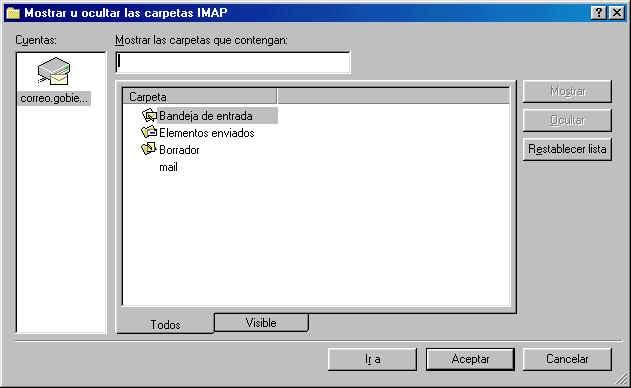
NOTA:
La ventaja asociada del protocolo IMAP es que, al estar el correo electrónico almacenado en el servidor, el usuario podría usar los servicios de webmail (http://pop3.kaos.es) para ver su correo electrónico vía Web, sin necesidad de estar configurando engorrosos clientes de correo electrónico.
13.- Tras darle al botón de aceptar, nos aparece ya el outlook express, con la configuración de carpetas IMAP y aparentemente funcional.
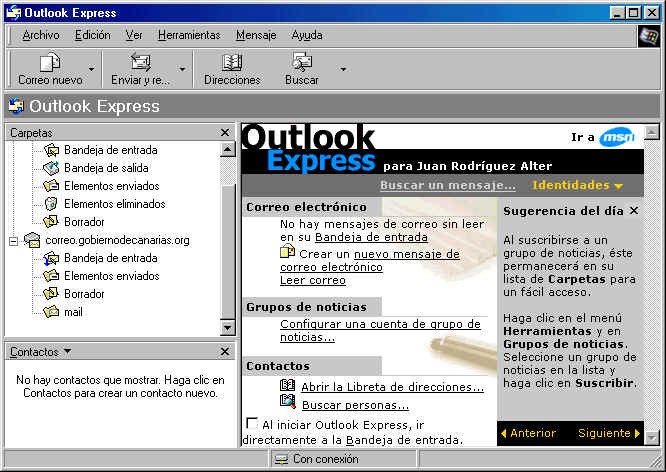
14.- Si utilizásemos el programa de correo electrónico tal y como está configurado en este momento, es perfectamente posible que no nos lleguen muchos mensajes de correo, que lleguen con partes mal codificadas (con aspecto de "Correos Basura"), etc.. etc.. y en los que no se reciben correctamente los ficheros adjuntos.
Para solucionar este problema, es necesario revisar ciertos parámetros internos de la configuración del outlook. Nos vamos a Herramientas -> Opciones.
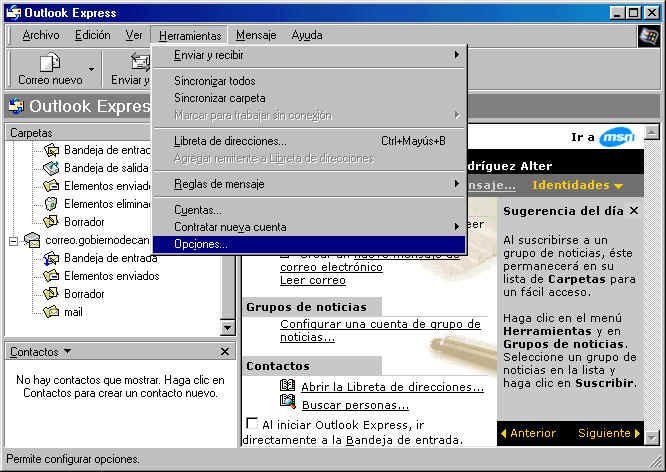
15.- Al seleccionar las opciones Herramientas -> Opciones, el outlook despliega un diálogo llamado "Opciones", con gran cantidad se pestañas asociadas. Seleccionaremos la pestaña "Enviar".
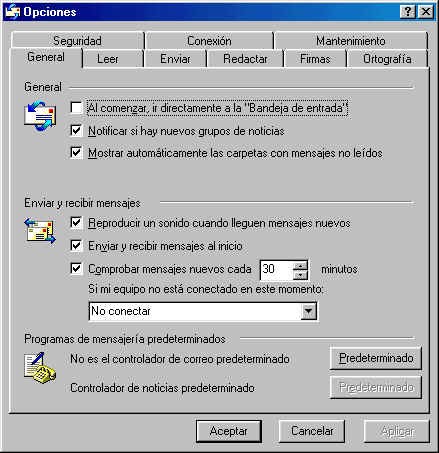
16.- Una vez seleccionada la pestaña "Enviar", modificaremos los parámetros referentes a la configuración del "Formato de envío del correo".

17.- Para ello, seleccionamos el botón "Opciones de HTML" del apartado "Configuración de formato de envío de correo". Esto provocará que se despliegue el siguiente diálogo ("Configuración de HTML"), donde activaremos las siguientes opciones:
17.1.- Formato de mensaje MIME -> Codificar texto con "Entrecomillado
imprimible".
17.2.- Formato de mensaje MIME -> Permitir caracteres de 8 bits
en encabezados = activado.

18.- Aceptamos la configuración
HTML que hemos puesto, y seleccionamos en la ventana del punto 16 -> "Configuración
de formato de envío de correo" -> "Texto sin formato", con
lo que se nos despliega el siguiente diálogo:

19.- Aquí hacemos algo similar:
19.1.- Activamos la opción "MIME".
19.2.- Seleccionamos "Codificar texto usando" -> Entrecomillado
imprimible.
19.3.- Activamos la opción "Permitir caracteres de 8 bits en
encabezados".
Finalmente, seleccionamos la opción "Aceptar", y ya tenemos el correo perfectamente configurado.
Notas:
Esta configuración
ha sido debidamente revisada y comprobada. En principio, no tiene los problemas
que se han ido detectando de la llegada de correos electrónicos
en mal estado, corruptos o ilegibles. No obstante, si tiene algún
tipo de problema, no dude en ponerse en contacto con nosotros: recuerde
que nos tiene a su disposición en el Cibercentro para solucionarle
cualquier problema que se le pueda presentar.